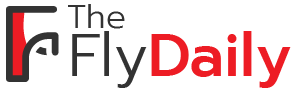In Excel, organizing and presenting data is crucial for effective analysis. One way to achieve this is by hiding columns that are not immediately necessary or relevant. Whether you want to declutter your spreadsheet or protect sensitive information, mastering the art of hiding columns is essential.
With Excel’s user-friendly features, you can easily hide single or multiple columns with just a few clicks. But it doesn’t stop there. This article will guide you through the process of hiding and unhiding columns, as well as protecting hidden columns from accidental unhide.
Additionally, you will learn advanced techniques to enhance data visibility in Excel. So, get ready to take control of your data and create clean, organized spreadsheets with these expert tips and tricks.
Key Takeaways
- Hiding columns in Excel is a useful feature for organizing and managing data.
- Multiple columns can be hidden at once by selecting them and choosing the Hide option.
- Hidden columns can be protected from accidental unhiding by using the Format Cells option.
- Advanced techniques like conditional formatting, data validation, and custom views can further enhance data visibility in Excel.
Understanding Excel’s Column Structure
You can easily visualize Excel’s column structure by looking at the vertical lines that divide the cells into separate columns. Each column is labeled with a letter at the top, starting from A and going all the way to Z, and then continuing with AA, AB, and so on. These columns provide a way to organize and manage your data effectively.
Understanding the column structure is important because it allows you to navigate and manipulate your data more efficiently. For example, you can easily sort and filter your data based on specific columns. Additionally, knowing how columns work enables you to hide certain columns when you don’t want them to be visible, which can be helpful when working with large datasets or when presenting data to others.
Using the Hide Columns Feature
To effectively manage the visibility of specific information in your spreadsheet, it’s important to make use of the feature that conceals certain vertical sections of your data. Excel’s Hide Columns feature allows you to hide one or multiple columns, keeping them out of sight while still preserving their data.
To hide a column, simply select the column by clicking on the letter at the top of the column, right-click, and choose the Hide option from the drop-down menu. Alternatively, you can use the keyboard shortcut Ctrl + 0 to quickly hide the selected column.
To unhide a column, select the columns on either side of the hidden column, right-click, and choose the Unhide option.
Using the Hide Columns feature provides a convenient way to organize your data and control what is visible to others.
Hiding Multiple Columns at Once
When it comes to concealing multiple columns in your spreadsheet, Excel’s Hide Columns feature has got your back. It allows you to keep those sections out of sight while still preserving their valuable information.
To hide multiple columns at once, start by selecting the first column you want to hide. Then, hold down the Ctrl key on your keyboard and continue selecting the remaining columns you wish to hide. Once you have selected all the columns, right-click on any of the selected column headers and choose the Hide option from the context menu.
Just like that, all the selected columns will disappear from view, making it easy to focus on the relevant data in your spreadsheet.
Unhiding Hidden Columns
Unveiling the concealed columns in your spreadsheet can provide a new layer of information and insights. If you have hidden columns in Excel and want to reveal them, it’s a straightforward process.
First, select the columns on either side of the hidden ones by clicking and dragging your mouse across their headers. Then, right-click on any of the selected column headers and choose the ‘Unhide’ option from the menu.
Excel will instantly restore the hidden columns, making them visible again. This simple technique allows you to quickly regain access to any hidden data and continue analyzing and manipulating your spreadsheet with ease.
Protecting Hidden Columns from Accidental Unhiding
Make sure you protect those hidden columns from accidental unhiding to maintain the integrity of your spreadsheet. Excel provides a simple way to protect hidden columns, preventing any accidental changes.
To do this, follow these steps:
- Select the columns you want to protect by clicking and dragging over their headers.nn2. Right-click on the selected columns and choose ‘Format Cells’ from the drop-down menu.nn3. In the Format Cells dialog box, go to the Protection tab.nn4. Check the box next to ‘Hidden’ to prevent the selected columns from being unhidden.nn5. Click on ‘OK’ to apply the changes.
Now, even if someone tries to unhide the columns, they will remain hidden, ensuring the confidentiality and accuracy of your data.
Advanced Techniques for Data Visibility in Excel
To truly excel in managing your spreadsheet, take advantage of advanced methods to enhance the visibility of your information.
One powerful technique is using conditional formatting to dynamically highlight specific data based on certain criteria. This allows you to quickly identify and analyze important information without manually sorting or filtering the data.
Additionally, you can use data validation to create drop-down menus or restrict the type of data that can be entered in a cell. This helps to maintain data integrity and prevents errors.
Another useful technique is creating custom views, which allow you to save different combinations of visible columns and settings. This makes it easy to switch between different views depending on the information you need to focus on.
Ultimately, mastering these advanced techniques will greatly improve your data visibility and efficiency in Excel.
Frequently Asked Questions
Yes, you can hide specific columns in Excel while keeping others visible. Simply select the columns you want to hide, right-click, and choose “Hide.” This allows you to control the visibility of your data.
To hide multiple non-adjacent columns at once in Excel, select the first column you want to hide, hold down the Ctrl key, and then select the other columns. Right-click and choose “Hide” from the context menu.
Yes, you can hide columns in Excel without using the mouse. Simply select the columns you want to hide by holding down the Ctrl key and pressing the corresponding letter keys. Then, press Ctrl + 0 to hide them.
Yes, you can protect hidden columns in Excel from being unhidden by others. Simply go to the “Review” tab, click on “Protect Sheet,” and check the box that says “Hide/unhide columns.”
To enhance data visibility in Excel, aside from hiding columns, you can use techniques like using filters to show specific data, creating drop-down menus for easy selection, and applying conditional formatting to highlight important information.
Conclusion
So now you know how to hide columns in Excel and master data visibility techniques. By understanding Excel’s column structure and using the hide columns feature, you can easily hide multiple columns at once.
And if you need to unhide hidden columns, it’s just a few simple steps away. Additionally, you can protect hidden columns from accidental unhiding to ensure your data remains secure.
With these advanced techniques, you can confidently manage and control data visibility in Excel.