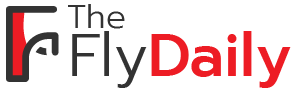Are you experiencing issues with your Chromebook and looking for a simple solution? Look no further! In this article, we will guide you through the process of hard resetting your Chromebook, making troubleshooting a breeze.
By performing a hard reset, you can resolve common problems and restore your device to its factory settings. But before you begin, it’s crucial to back up your data to avoid any loss.
Our step-by-step guide will walk you through the entire process, ensuring a smooth reset. Additionally, we will discuss the benefits of hard resetting and provide troubleshooting tips for a successful outcome.
So, if you’re ready to get your Chromebook back on track, let’s dive in and make troubleshooting easy!
Key Takeaways
- Hard resetting your Chromebook resolves common problems and restores factory settings.
- It is important to back up your data before performing a hard reset.
- Hard resetting improves performance and speed, frees up storage space, and removes unwanted files.
- Common issues that can be resolved with a hard reset include frozen screens, slow performance, Wi-Fi connectivity issues, and app problems.
Understanding the Benefits of Hard Resetting
Now, let’s dive into why you’ll love the benefits of hard resetting your Chromebook!nnWhen you encounter issues like freezing, slow performance, or unresponsive apps on your Chromebook, a hard reset can work wonders.nnBy performing a hard reset, you can clear out any temporary glitches or software bugs that may be causing these problems. It’s like giving your Chromebook a fresh start!nnNot only does it resolve common issues, but it also improves overall performance and speed. You’ll notice smoother multitasking, faster app launches, and a more responsive user interface.nnAdditionally, a hard reset can help free up storage space and remove any unwanted files or unnecessary clutter.nnSo, if you want to enjoy a hassle-free and optimized Chromebook experience, give hard resetting a try!
Backing Up Your Data Before Resetting
Before you proceed with backing up your data, it’s imperative to ensure that you’ve taken the necessary precautions to safeguard your personal information on your device.
Begin by checking if you’re signed in to your Google Account, as this will automatically sync your data to the cloud.
Once you’ve confirmed this, navigate to the settings menu by clicking on the clock in the bottom right corner, then select the gear icon.
From there, click on ‘Advanced’ and then ‘Backup and Reset.’
Here, you’ll have the option to back up your data by clicking on ‘Back up files to Google Drive.’
This will ensure that all your important files, documents, and photos are safely stored in the cloud before you proceed with the hard reset process.
Step-by-Step Guide to Hard Resetting Your Chromebook
To successfully perform a factory reset on your Chromebook, you’ll need to follow a series of precise steps that ensure all your personal data is erased and the device is restored to its original settings.
First, start by signing out of your account and disconnecting any external devices.
Then, press and hold the ‘Refresh’ and ‘Power’ buttons simultaneously. When the screen displays the ‘Chrome OS is missing or damaged’ message, let go of the buttons.
Next, press ‘Ctrl’ and ‘D’ on the keyboard, followed by pressing ‘Enter’ to initiate the process.
Finally, wait for the Chromebook to restart and follow the on-screen instructions to complete the reset.
Remember, this action can’t be undone, so make sure you’ve backed up any important files before proceeding.
Common Issues That Can Be Resolved with a Hard Reset
If you’re experiencing frustrating issues with your Chromebook, a simple factory reset can often solve them and have your device running smoothly again.
There are several common problems that can be resolved with a hard reset. One of the most common issues is a frozen or unresponsive screen. If your Chromebook isn’t responding to any commands or actions, a hard reset can help reset the system and fix the problem.
Another common issue is slow performance. If your Chromebook is running slowly or lagging, a hard reset can clear out any unnecessary background processes and improve overall performance.
Additionally, if you’re experiencing Wi-Fi connectivity issues or problems with certain apps, a hard reset can refresh the system and potentially resolve these issues.
Troubleshooting Tips for a Successful Hard Reset
Get ready to breeze through troubleshooting with these simple tips for a successful reset on your Chromebook!
Before starting the hard reset process, make sure to back up any important files and documents. It’s also a good idea to disconnect any external devices, such as USB drives or printers.
To perform a hard reset, hold down the Refresh key (which looks like a circular arrow) and the Power button simultaneously for about 10 seconds. Release the buttons, and your Chromebook will restart.
If the hard reset doesn’t solve your problem, try a powerwash, which is a factory reset that erases all data and settings. Remember to log in with your Google account afterwards to restore your apps and preferences.
Final Thoughts and Additional Resources
In conclusion, it’s recommended to consult additional resources for further guidance and support.
While this article has provided you with step-by-step instructions on how to hard reset your Chromebook and troubleshoot any issues, there may be situations where you need more assistance.
Fortunately, there are plenty of online forums, websites, and support communities dedicated to Chromebook users. These resources can provide you with valuable insights, tips, and solutions to common problems. You can find user guides, video tutorials, and troubleshooting articles that are specifically tailored to your Chromebook model.
Additionally, reaching out to the Chromebook manufacturer’s customer support team can also be beneficial.
Remember, with the right resources and support, troubleshooting your Chromebook and performing a hard reset should be a smooth and successful process.
Frequently Asked Questions
Yes, a hard reset on a Chromebook can cause data loss. It erases all personal files and settings, restoring the device to its original factory settings. Make sure to back up your data before performing a hard reset.
A hard reset on a Chromebook usually takes less than a minute. It is a quick process that helps resolve software issues and restore your device to its default settings.
Yes, a hard reset on a Chromebook will delete all installed apps and extensions. It restores the device to its factory settings, so make sure to back up any important data before performing a hard reset.
Yes, a hard reset on a Chromebook can fix hardware-related issues. It resets the system to its default settings, resolving any software conflicts or glitches that may be causing the hardware problem.
Yes, a hard reset on a Chromebook is reversible. It simply restarts the device and clears any temporary issues. It won’t erase your data or make any permanent changes to the system.
Conclusion
So there you have it! Hard resetting your Chromebook can be a simple and effective troubleshooting method. By following the step-by-step guide and taking the necessary precautions, you can easily reset your device and resolve common issues.
Remember to back up your data before resetting and consult additional resources if needed. With these troubleshooting tips, you’ll be able to tackle any problem that comes your way and enjoy a smoother Chromebook experience.
Happy resetting!